私はiPhoneのデータのバックアップとは別に、画像や動画をパソコンか、外付けハードディスクに保存しているのですが、先日それをしようとしたらけっこう失敗して苦労したので、ポイントをまとめます。
①直接つないで保存する。
一般的で簡単な方法だと思います。iPhoneをパソコンと繋ぎます。ケーブルはパソコンによって違うので、パソコンに適したものを用意します。
繋いだ後、パソコンでiPhoneのフォルダを選択します。iPhone側ではアクセスの許可を行います。
そしてパソコンでiPhoneのフォルダを選択して、コピーしてパソコン等の好きな場所にペーストします。
ここで一気に全てのフォルダを選択してコピペできれば良いのですが、経験上、一気にやると途中で失敗するので、今回は数フォルダずつやっていきました。
途中何度かエラーが発生し移動できませんでした。
その時にiPhoneのストレージを見ると、なぜか、この作業をやる前より容量がいっぱいになっていました。よく検討したところ、「システムデータ」の容量が増えているようです。
一度、iPhoneを再起動したところ、システムデータは減り、ストレージの空き容量が増えていました。
このようなことを繰り返していて認識したのは、以下の内容です。
1.この方法でデータを移す際には、システムデータが増える。おそらく移すデータと同等の一時ファイルが作成される。
2.システムデータが増えることができない場合、すなわちストレージの空き容量が十分でない場合にエラーが発生する。
3.システムデータはiPhoneの再起動で圧縮される。
そのため、この方法で、iPhoneのデータをパソコンに移すには以下が重要になります。
1.まず、iPhoneのストレージに空きを作る。←ストレージがいっぱいになったから写真や動画をパソコンに移動するのではなく、余裕をもって移動することが大切です。そうすれば、ストレージに空きを作る、すなわち動画等を削除するような作業を回避できます。
2.ストレージの空き容量に応じて、一度にコピペするフォルダの量を決める。←プロパティなどでデータ量を確認しましょう。尚、移動できた画像等で不要なものを削除することでiPhoneのストレージの空き容量が増えるので、作業効率はどんどん向上します。
3.エラーが発生したらシステムデータがいっぱいなのでiPhoneを再起動する。

正直もっと早くこれを理解したかったです。かなり無駄な時間を費やしました。
ちなみにパソコンの方のスペックや空き容量については特に検討していませんが、こちらも影響があるかもしれません。
*私のパソコンは今、けっこうスペックが高く、空き容量もたくさんありました。
②icloudを使用する。
以前、嫁のiPhoneでデータを移そうとした時、①の方法でやろうとしたところ、エラーが発生しまくってその時は原因を突き止められなかったので、結局icloudを利用しました。
おそらくicloudを利用した場合は、ストレージの空き容量は関係ないので、iPhoneのストレージに空きを作るのが困難or面倒な人はこちらを利用しましょう。パソコンとiPhoneを繋ぐ必要もないのでケーブルも不要となります。
ただし、icloudはお金が多少かかるのがデメリットと言えます。
やり方としては、
1.パソコンでicloudアプリをダウンロードする。
2.自身のapple idでログインする。
3.「写真をダウンロード」をクリックして、年単位でダウンロードする。
以下のサイトが分かりやすかったです。
https://omoidebako.jp/blog/icloud-download
正直、嫁のiPhoneでデータを移そうとした時は、3.「写真をダウンロード」をクリックではなく、「icloud.comに移動」をクリックし、そこでわざわざ画像を複数選択して、何回かに分けてダウンロートした気がします。
全部移動するなら上記の「写真をダウンロード」が早そうです。
逆に、一部の画像で良いなら「icloud.comに移動」をクリックし、特定の画像をクリックするのが良いと思います。
以上、困った時に何かのヒントになれば幸いです。
また何か気づいたことがあれば追記したいと思います。
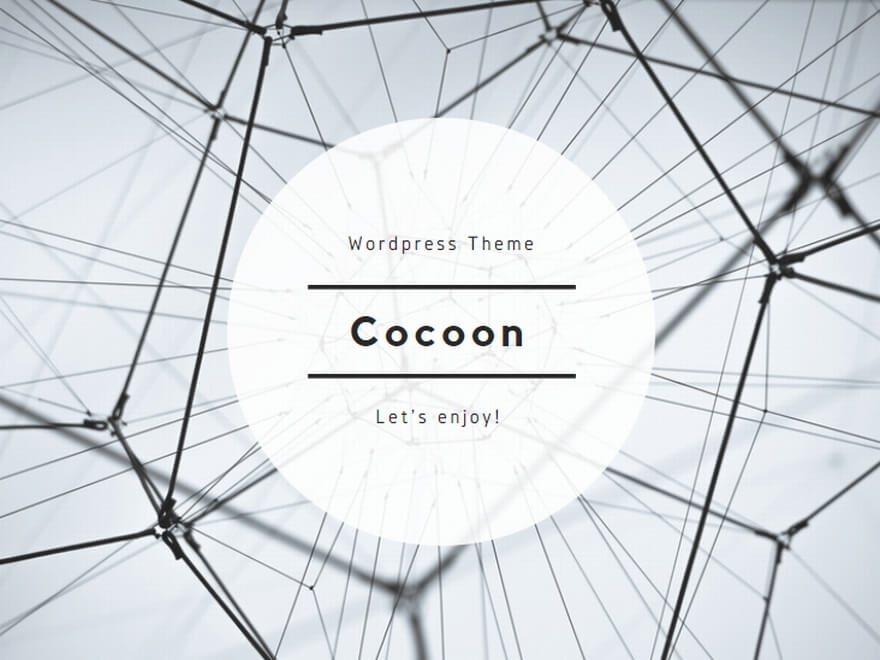
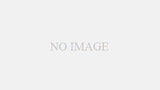
コメント